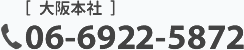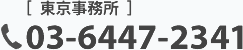Photoshopでの白版の作り方(解像度300~350dpiデータ)
クリアファイル等の素材のPPはその性質上、印刷の際若干の伸縮があります。 白版をデザインと同じサイズで印刷すると、完成品のデザインより白インキ部分がはみ出してしまいます。
そこで、白版を作成の際はデザインよりも小さめに作る必要があります。
Photoshopを使用の際は、以下の手順を参考に白版データを作成ください。
※300~350dpiのデザインデータでの白版の作成方法です。
1.白版にしたい箇所を選択し、縮小する
透けてほしくない部分を選択し、ウィンドウの「選択範囲」→「選択範囲を変更」→「縮小」で、1~2px縮小します。
※デザインの主線が太い場合は2px推奨、細い・主線なしの場合は1px推奨です。
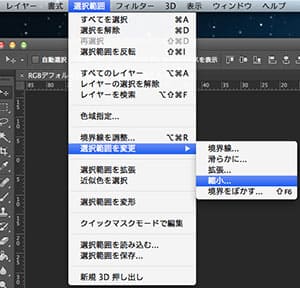
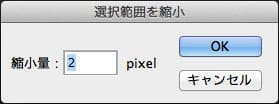
2.白版用のレイヤーを作成する

メニューの→「レイヤー」→「新規」→「レイヤー」で白版用のレイヤーを作成します。
※レイヤー名は白版だとわかるものでしたら別の名前でも構いません。
3.黒で塗りつぶす
白版用のレイヤーを選択し、選択範囲を黒(K100%)で塗りつぶします。
その後、デザインレイヤー・白版データを残したまま保存してください。
※どちらのレイヤーが上でも構いません。
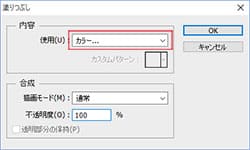

【注意1】白色の白版については、白色にしたい部分の白版を「拡張」もしくは原寸で作成してください。※拡張推奨
例)白色部分を白色、赤色部分を透明にしたい。

白色の部分より大きめに白版を作ってください。
白版が小さい場合は、白色と赤色の間に透明のフチができる可能性があります。
※白版の色がわかりやすいよう、白版を青色にし透過して重ねています。

※サンプル
【注意2】透明抜き文字などを作成の場合は白版作成の際ご注意ください。
例)白色部分を透明、赤色部分を不透明にしたい。

カラー方向へ縮めるように白版を作ってください。(通常の方法と同じです)
白版が白色より内側にある場合、透明の周りに白いフチができる可能性があります。
※白版の色がわかりやすいよう、白版を青色にし透過して重ねています。

※サンプル